Introduction
I’m going to show you how to set up the AWS Marketplace Withywindle Stable Diffusion WebUI and use AI to generate your own images from text.

(Quickstart Instructions and additional usage notes can be found here).
I’m going to show you how to set up the AWS Marketplace Withywindle Stable Diffusion WebUI and use AI to generate your own images from text.

(Quickstart Instructions and additional usage notes can be found here).
Create an AWS Account: Go to the signup page in your browser and sign up for an AWS account.
Before using AWS services, you'll need to add a payment method to your account. This is required for billing purposes and to subscribe to various services.
To add a payment method to your AWS account:
After the instance is launched, find its Public IPv4 address and InstanceID by navigating to the EC2 Console and clicking on the instance in 'EC2 Instances'.

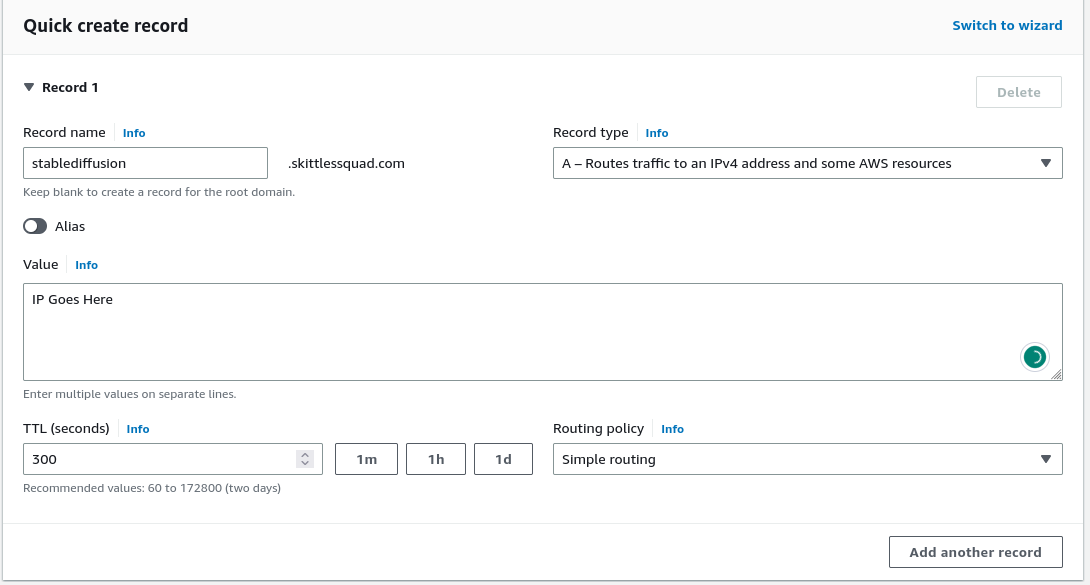

ssh -i ~/.ssh/coolkey.pem ubuntu@<YOUR_INSTANCE_IP>
Execute the certbot script to generate a secure certificate using the command:
cd bin; certbot-init.sh <stablediffusion.example.com>
Remember to replace domain.example.com with your domain
sd_webui and password the same as the instance-id.
Write a description of the image you would like to generate in the 'prompt' input box and click 'Generate'. Your image will appear in the box on the left in a few seconds.
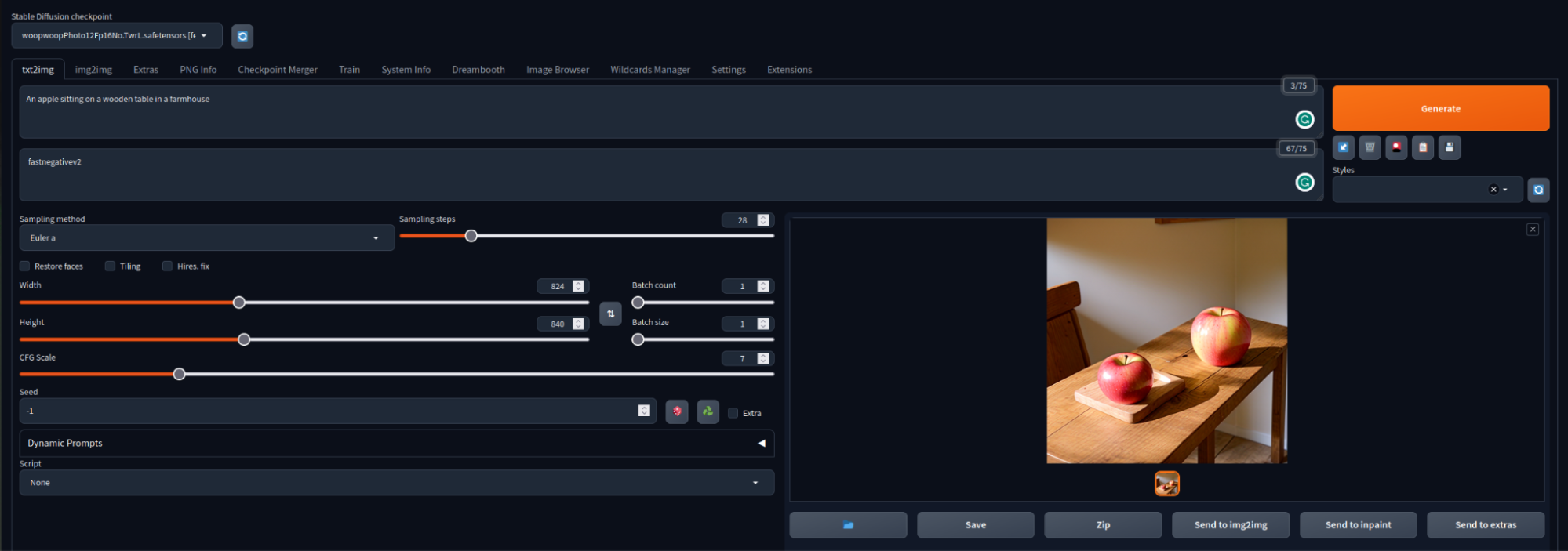
If the web UI is not available immediately after the steps, please be patient (wait for at least 20 minutes). If it still doesn't work, consider rebooting the instance with sudo reboot
For more guidance on how to manage and configure Stable Diffusion using the WebUI please visit the AUTOMATIC111 community wiki.